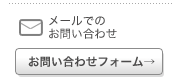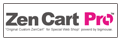Q: どうやって Zen Cart Pro 用のデータベースを追加すればよいのですか?
A: Zen Cart Pro (Zencart)を動作させるには、データベースが必要になります。新規インストール前に Zen Cart Pro(Zencart)で利用するためのデータベースを作成しておいてください。
MySQLデータベースに、以下の手順で、Zen Cart Pro(Zencart)用にデータベースを作成します。(もちろんご利用中のホスティングサービスによって、設定方法は違うとおもいますが・・・一般的な手順としてご紹介します)
1、ホスティングサービスの管理画面にログインして、「データベース」に関する項目を見つけてください。
2、複数の種類のデータベースがある場合でも、MySQL を選びます。
3、「データベースの追加」のメニューから適当なデータベース名を付けて、データベースを作成します。
※ データベース名はメモしておきましょう。
4、データベースを利用するための「ユーザー」を「パスワード」といっしょに登録します。
※ もちろんメモしておきます!
5、次に3で作成したデータベースに、4で作成したユーザーを登録します。
※ この手順を忘れての質問が時々あります。。。
以上です。
Zen Cart Pro(Zencart)のインストール時のステップで、データベース情報を設定する画面がありますが、そこで、メモしておいた、「データベース名」「ユーザー名」「パスワード」を入力します。
※ 「ホスト名」 の項目は、ほとんどの場合は、デフォルトになっている “localhost” で大丈夫ですが、いくつかの共用サーバーサービスでは、データベースサーバー名が指定されている場合もありますので、その際は、ホスティング業者様から指定された「データベース サーバ名」を入力してください。
Q: Connection to Database failed ... Access denied for user: 'username@localhost' (Using password: YES) ・・・ というエラーになってインストールできません!
A: まず初めに、「ユーザー名」「パスワード」などの情報が正しいかどうかを確認してください。そして、このユーザーにデータベースへの権限があるかどうかを確認してください。
それでも駄目である場合には、(cPanel や phpMyAdmin からであれば)ユーザーの持っているでーたべーすへの権限をチェックします。基本的にはすべての項目を有効にすればOKです。
Q: 1142 DROP command denied to user: 'username@localhost' ... DROP TABLE IF EXISTS ・・・というエラーになってインストールできません。
A: このユーザーにデータベースに対する必要な権限があるかどうかを確認してください。
最低限: SELECT, INSERT, UPDATE, DELETE, CREATE, DROP, INDEX, ALTER 、の権限が必要です。
Q: Zen Cart Pro にはデータベースバックアップ機能がありますか?
A: いいえ。Zen Cart Pro (Zencart)には、osCommerce に存在する管理画面からのデータベースのバックアップと復元のための機能はついていません。 phpMyAdmin などのデータベース管理ツールを利用してバックアップを行うようにお勧めいたします。
※ Zen Cart Pro (Zencart)のサイトをバックアップするには、(1)FTP等を利用して、サーバー上のすべてのファイル類をローカルのPCにコピーする (2)データベースのバックアップを作成し保存する という2つの作業が必要になります。 今回はこのうち データベースのバックアップに関して解説します。
Q: phpMyAdmin からデータベースバックアップを行う方法を教えてください。
A: 以下の手順でバックアップを作成する事が出来ます。
1、 phpMyAdmin を開き、バックアップ対象のデータベースをドロップダウンリストから選択します。
2、 テーブル一覧が表示されますので、正しく目的のデータベースが選択されている事を確認します。
3、 上部のタブより「エクスポート」を選択します。
4、 必要に応じて項目を選択してバックアップを実行します。
<推奨される項目設定>
「エクスポート」エリアでは、デフォルトですべてのテーブルが選択され、SQLのセレクトボックスにチェックが入っているはずですので、そのままにします。
「オプション」エリアでのチェックを入れる項目
■ 構造
■ DROP TABLE / DROP VIEWを追加
■ AUTO_INCREMENT 値を追加する
■ テーブル名やフィールド名を逆クォートで囲む
■ データ
■ 完全な INSERT 文を作成する
■ 長い INSERT 文を作成する
■ BLOBに16進数表記を利用する
■ エクスポート形式 => INSERT
■ ファイルに保存する
■ ファイル名のテンプレート => _DB_
■ 圧縮 => gzip 形式 (実際のところなんでもかまいません。 gzip はファイル容量を小さくできますが、zip はWindows PC上で扱いやすいというメリットがあります)
5、 『実行する』をクリックします。 パソコンに保存するかどうかのダイアログが出ますので、必ずふさわしいフォルダを指定して保存してください。
Q: バックアップしたデータを復元する方法を教えてください。
A: 以下の手順でバックアップデータを復元する事が出来ます。
1、 phpMyAdmin を開き、復元したい対象のデータベースをドロップダウンリストから選択します。
2、 テーブル一覧が表示されますので、正しく目的のデータベースが選択されている事を確認します。
3、 上部のタブより「インポート」を選択します。(phpMyAdminのバージョンによっては、「SQL」のタブになるかもしれません)
4、 インポートするファイルの『参照』ボタンをクリックして、保存していたバックアップデータを指定します。
5、 ファイルの文字セットは utf-8 である事を確認します。 「部分インポート」のチェックは外した方が良いかもしれません。
6、 『実行する』をクリックします。
※ 注意: 古いバージョンのMySQLで作成したバックアップデータを新いバージョンのMySQLに復元する際にはご注意ください。 わからない場合にはホスティング業者様におたずねいただいた方が良いでしょう。