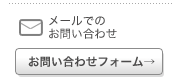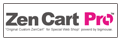Q: 実際にショップを運用するサーバーに設定する前に、WindowsPCの中や別サーバーを開発環境として利用することはできますか?
A:はい、Zen Cart Pro が動作する環境であれば、どのサーバーにインストールしていただいても結構です。
ただし 、ライセンスを申請されていない環境でご利用の間は、管理画面内にその旨の警告が表示されます。
動作には支障がございませんので、開発完了後に本来の運用サーバー(ライセンス申請ドメイン)に再設定してください。
※別のサーバーにおいて実際にショップとして運営される場合は、追加ライセンスが必要になります。
Q: 一旦インストールした Zen Cart Pro を別のサーバーなどに移動するには?
A: 以下の手順で稼働サーバーへの設定を行ってください。
1. 初めに設置したいサーバーに、新しいMySQLデータベースを作成します。
ユーザ名、パスワード、データベース名、およびホスト名(通常localhost)に注意します。
2. 現在のサイトを造ったのと同じバージョンの "Zen Cart Pro" ファイルを新しくサイトを設置したいサーバーにFTP(FTPS)アップロードして通常の手順で新規インストールを行います。
まず、この作業で適切な設定ファイルの設定( configure.php )ファイルの作成を行います。
この新規インストールの際には確実な動作の確認のため、可能であればデモ製品をインストールさせてください。
※ 現在のサイトでデータベーステーブル名にプリフィックスを利用している場合は、インストール手順の「Database-セットアップ」の画面で現在のショップと同じプリフィックスを指定してください。
※ 動作テストを行ったら、FTPで新しいサーバーに作成された /includes/configure.php と /admin/includes/configure.php ファイルをダウンロードし、ローカルPCにバックアップしておきます。
3. 現在のサーバー上にあるショップの全データと、データベースの完全なバックアップを作成します。
※ phpMyAdminを使用して、データベース全体をエクスポートしてください
「構造」の DROP TABLE と、「データ」の「完全な INSERT 文を作成する」と「長い INSERT 文を作成する」を選択してください。
一旦ローカルのPCにエクスポートされたSQLを保存します。
※ FTP(FTPS)を利用して現在のサーバー内のすべてのファイルをダウンロードするか、可能であれば圧縮してダウンロードしてください。
4. 新しいサーバー上のファイルに対して、現在のサイトの2つのファイルを除くすべてのファイルを上書きアップロードします。
注意!: この時に新しいサーバー内にある /includes/configure.php と /admin/includes/configure.php ファイルの2つは絶対に上書きしないように注意してください。
5. 新しいサーバで phpMyAdmin を開きデータを入れ替えます。
※ 先ほど新規インストールしたデータベースを選択してください。
※ すべてのテーブルを削除します。
ページの最下部まで移動して、「すべてチェックする」を選択してすべてのすべてのテーブルにチェックが入るようにします。横にあるセレクトボックスの「チェックしたものを:」で「削除」を選択し「実行する」ボタンをクリックします。
確認画面がでますので、「はい」を選択してすべてのテーブルを削除します。
※ ページのトップにある「インポート」のタブをクリックしてください。
表示された画面で、「参照」をクリックします。
※ 古いデータベースをエクスポートした時に保存しておいたSQLファイルを選択し、「実行する」をクリックします。
6. おそらく configure.php の設定内容と、データベースの情報でのキャッシュの設定内容を同期させる必要があるでしょう。
環境の移転に伴い、設定ファイルに記載されている「セッション情報保存ディレクトリ」と、DBに保存されている内容にずれが生じているはずです。
まず、サーバー上で設定されている、/includes/configure.php ファイルの内容を確認し、の最下部にある
define('DIR_FS_SQL_CACHE','サーバー上のcacheファイルまでのパス'); の赤い部分にあたるパスをコピーしておいてください。
次に「管理画面」にログインし、「Default Mode」>「一般設定」>「セッション情報保存ディレクトリ」を選択し、表示されている設定値を先ほどコピーしたパスを貼り付けて保存します。
7. 初めてのインストールの場合と同様に、管理画面のフォルダ名は変更するようにしましょう。
変更に伴う設定ファイル( /admin/includes/configure.php )の修正方法については、インストールガイドをご確認ください。
以上で作業完了です。