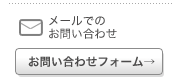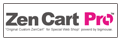<ダウンロード商品の登録>
ダウンロード商品の登録は、商品情報登録後にオプションとしてダウンロードファイルを追加する形になります。
「書籍」と「電子書籍」のように、一つの商品に対して通常の配送の伴う商品と、ダウンロード商品の両方を選択するような登録も可能です。
仮にPDFによるダウンロードファイルを販売する場合で手順を説明します。
<ダウンロード商品を販売するための環境を設定する>
■ダウンロードを有効にする
ここで大事なのは「どの注文ステータスになった時にダウンロードを許可するか」を明確にしておくことです。
「注文ステータス」を自分で追加している場合や、「支払モジュール」などの設定により、注文完了時のステータスを制御している場合などは、それらの設定に合わせるようにします。
1、管理画面より、「一般設定」>「商品属性の設定」画面を開いて以下の設定を行います。
◇「ダウンロードを有効にする」 => true
◇「リダイレクトでダウンロード画面へ」 => true
◇「ストリーミングによるダウンロード」 => 任意
◇「ダウンロードの有効期限(日数)」 => 任意の値
◇「ダウンロード可能回数(商品ごと)」 => 任意の値
◇「ダウンロード設定 - 注文状況による更新」 => 4 など
※ ダウロードの有効回数を元に戻すための注文ステータスを設定します。
◇「ダウンロード可能となる注文ステータスのID」 => 2 など
※ ダウロードが可能になる注文ステータスを設定します。
◇「ダウンロード終了となる注文ステータスのID」 => 4 など
※ ダウロードの有効回数を元に戻すためのステータスを設定します。
■ダウンロードオプションのマスタ登録をする
1、「商品管理」>「オプション名の管理」画面を開きます。
2、オプション名の入力フィールドに「ダウンロードファイル」と入力します。
オプションのタイプは「Dropdown」でよいでしょう。
ソート順は未入力でもかまいません。デフォルトの 0 が自動で入ります。
※ 利用言語それぞれ合わせて入力します。
3、『挿入』ボタンで保存します。
4、リストに入力したオプション名が登録された事を確認してください。
※ 追加されたオプションはリストの最後に並びます。
5、「商品管理」>「オプション値の管理」画面を開きます。
6、オプション名のドロップダウンから、先ほど追加した「ダウンロードファイル」
を選択します。
7、ファイルの種類をオプションの選択項目名として「オプション値」に入力します。
ソート順は未入力でもかまいません。デフォルトの 0 が自動で入ります。
※ 利用言語それぞれ合わせて入力します。
8、『挿入』ボタンで保存します。
これで、下準備が完了です。
■ダウンロード対象ファイルをアップロードしておく
アップロード先はショップの設置ディレクトリ/download フォルダ内になります。
このフォルダの下にサブディレクトリを作っても構いません。
※このディレクトリ内にある .htaccess ファイルは絶対に削除しないで下さい。
■管理画面からまず商品の基本情報を登録する
通常の手順で商品を登録します。
その際に、以下の項目設定を変更しておきましょう。
◇「ヴァーチャル商品」 => 「いいえ、送付先住所が必要」に設定
※ サイトがダウンロード販売以外しないのであれば、「はい、送付先住所指定をスキップ」に設定しても良いでしょう。配送先選択画面がスキップされます。
※ この商品に通常配送商品も含まれる場合は、「いいえ」を選択しましょう。
※ 「ダウンロード商品」は「ヴァーチャル商品」と同じ意味ではありません。「通常の商品」と「ダウンロード商品」が混在する場合には、以下のルールを覚えておいてください。
ダウンロード商品と通常商品は基本的に同じ設定です!!!!(当然オプションでどちらかを選べる場合も設定が変わることはありません!)
ダウンロード商品:
・ヴァーチャル商品:送付先住所が必要
・配送タイプ:通常送料を適用
通常商品:
・ヴァーチャル商品:送付先住所が必要
・配送タイプ:通常送料を適用
ヴァーチャル商品: (ギフト券などのお届け先住所が不要なサービス)
・ヴァーチャル商品:送付先住所をスキップ
・配送タイプ:通常送料を適用
◇「配送タイプ」 => 「通常送料を適用」に設定
※ この商品がダウンロード商品しかないのであれば、「常に送料無料」でも構いません。
※ この商品に通常配送商品とダウンロードの混合商品の場合、「特別」を選択しましょう。
「特別」な商品についての解説はこちらを参照してください>>
◇「商品重量」 => 0 に設定
※ 「ここの商品基本設定の値+オプションの値」でダウンロード商品の重量を 0 にするのがポイントです!
※ この商品に通常商品とダウンロード商品の選択がある場合には、「基本の重量を0にして、通常商品をオプションとして登録してオプションで重量指定する」か、「ここで重量を指定したものが、ダウンロードオプションでは差し引き 0 になるようにオプションでマイナス重量設定」を行ってください。
商品情報を保存しておきましょう。
■管理画面からこの商品にオプションとしてダウンロードファイルを登録する
1、「商品管理」>「カテゴリ・商品の管理」画面を開き、目的の商品の登録されているカテゴリを開きます。
2、一覧表示されている商品リストで、目的の商品の右端にある「A」のアイコンをクリックします。「商品オプション属性の管理」ページが表示されます。
3、画面内で、背景がベージュになっているところがオプション設定項目です。
「新しい属性を追加」のすぐ下にある、「オプション名」選択窓から、「ダウンロードファイル」を選択して色を反転させます。
続いて、「オプション値」の窓から「PDF」を選択します。
4、同画面の最下部まで移動すると、「ダウンロード商品」という項目があります。
ここに、ダウンロード対象となるファイル名を入力します。
※ download フォルダ内にサブフォルダなどを作って保存していない限り、ファイル名(拡張子も忘れず)だけを入力します。
※ サブフォルダを作っている場合には、サブフォルダ名から入力します。
例){zencartのルートディレクトリ}/download/addons/option_manual.pdf
にファイルがある場合、フィールドには
「 addons/option_manual.pdf 」と登録します。
合わせて、ダウンロードの有効期限と、最大ダウンロード数も入力します。
5、右端にある『挿入』ボタンを押して設定を保存します。
6、画面に「ダウンロードファイル」が追加されます。
※この際、ダウンロードファイルのファイル名についているアイコンが緑になっている事を確認してください。
もし、赤になっている場合は、ファイル名が間違っているなどして対象ファイルが存在し無い事を意味します。